Cara Login Aplikasi SisPenA SM (Akreditasi Sekolah) untuk SD, SMP dan SMA/SMK
Panduan Cara Login Aplikasi Bansm untuk Akreditasi Sekolah dan Madrasah ini ditujukan bagi pengelola pendataan sekolah guna memberikan simulasi sispena dan cara penggunaannya dalam mewujudkan akreditasi sekolah berkualitas oleh Badan Akreditasi Nasional Sekolah dan Madrasah (BANSM).
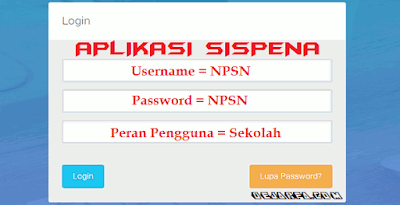
Pernyataan Kepala Sekolah
Unggahlah surat pernyataan KS, jika belum memiliki formatnya dapat diunduh didalamnya, di isi lalu diunggah.
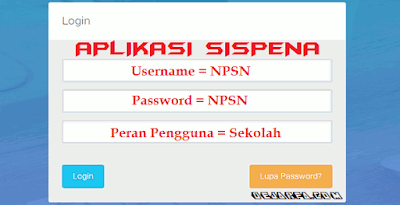
Sistem Penilaian Akreditasi Sekolah dan Madrasah / Sispena merupakan aplikasi berbasis web, artinya dapat diakses kapan saja, dimana saja selama mendapatkan akses internet. Pada aplikasi Sispena, terdapat dua kategori yaitu sekolah sasaran dan bukan sasaran. Untuk melihatnya harus login terlebih dahulu pada Aplikasi Sispena dengan mengikuti panduan cara registrasi / login aplikasi Sispena berikut ini.
1. Buka Website Aplikasi Sispena
Ketiklah alamat / url http://sispena.bansm.or.id ke browser atau http://bansm.or.id yang biasa digunakan.2. Registrasi Akun Sekolah
Setelah terbuka halaman login Sispena silakan masukkan username serta password standar berupa NPSN “nantinya pasword dapat diubah saat sudah login”. Pada bagian level pengguna pilih sebagai sekolah.
Selanjutnya, jika muncul kotak ceklis / verifikasi gambar maka harus dijawab, kemudian baru bisa login aplikasi Sispena.
3. Isi Identitas Sekolah Secara Lengkap
Saat pertama kali login Sispena. Sistem otomatis menampilkan jendela form isian identitas sekolah. lengkapi form tersebut sampai selesai, pastikan form email sudah terisi, karena email ini nantinya digunakan sebagai akun recovery akun sispena jika lupa password.4. Login ke Beranda Aplikasi Sispena
Setelah melengkapi identitas sekolah, maka akan masuk ke area penilaian evaluasi diri sekolah, jika pada menu ini tidak terdapat data atau kosong artinya belum di maping sebagai sasaran akreditasi tahun berjalan “yang melakukan mapping bukan kita ya, tapi BAP”. Namun jika terdapat menu penilaian berarti telah disasar sebagai peserta akreditasi pada aplikasi Sispena.
Bagi yang belum termasuk sasaran akreditasi jangan khawatir, karena masih tetap dapat mencoba penilaian berdasarkan instrumen baru dengan memanfaatkan Fitur Simulasi Sispena pada bagian kiri.
5. Isi dan Lengkapi Instrumen Akreditasi Sekolah
Dalam tabel evaluasi diri sekolah terdapat 6 menu yang harus dilengkapi yaitu Pernyataan Kepala Sekolah, Prasyarat Akreditasi, Instrumen Pengumpulan Data dan Informasi Pendukung (IPDIP), Photo Pendukung, Penilaian EDS dan Kartu Kendali.Pernyataan Kepala Sekolah
Unggahlah surat pernyataan KS, jika belum memiliki formatnya dapat diunduh didalamnya, di isi lalu diunggah.
Prasyarat Akreditasi
Menampilkan 6 tombol untuk memasukkan dokumen berbentuk PDF / DOC (Dokumen). Keenam dokumen dimaksud adalah Surat Ijin Operasional, Daftar Siswa Tiap Kelas, Data PTK, Pernyataan Pemberlakuan Kurikulum, Daftar Lulusan 1 Tahun Terakhir dan Data Sarana Prasarana. Dokumen yang diunggah berukuran maksima 1 MB.
Jika dokumen berhasil dikirim muncul tombol sudah terunggah, jika terdapat kesalahan dapat melakukan perubahan data dengan cara me-replace file.
Instrumen Pengumpulan Data dan Informasi Pendukung (IPDIP)
Pada fitur ketiga ini kita mengunduh contoh instrumen pengumpulan data berbentuk doc / pdf. Setelah diunduh, serahkan ke penanggungjawab pengisian atau ke KS untuk di isi. Setelah selesai selanjutnya upload dokumen IPDIP tersebut, pastikan ukuran maksimalnya 3 Mb, Simpan.
Photo Pendukung
Unggahlah photo terkait sekolah disini dengan format JPG, ada 5 buah photo yang harus diunggah seperti Plang Sekolah, Sarpras, Kegiatan Sekolah dan foto lainnya yang mewakili kondisi sekolah.
Input Evaluasi Diri Sekolah
Bagian yang sangat penting dari aplikasi Sispena adalah pengisian EDS. Pada menu ini terdapat jendela penilaian akreditasi, sistem penilaian ditampilkan butir demi butir dan sesuai 8 standar secara berurutan. Sebelum melakukan pengisian silakan tekan tombol Petunjuk Teknis pada bagian kanan atas untuk memahami tatacara pengisiannya.
Untuk memberikan penilaian langsung pilihan opsi a,b,c,d,e. Jika sudah terpilih akan berubah menjadi warna hijau. Jika sudah, pilih tombol selanjutnya untuk mengisi instrumen lain sampai semua instrumen terisi.
Penilaian bisa dilakukan secara acak dari satu standar ke standar lainnya. Data penilaian akan tersimpan secara otomatis jika admin keluar dari sistem guna mengantisipasi terjadi insiden seperti mati lampu ketika proses penilaian
Proses penilaian EDS dianggap selesai saat semua butir telah dinilai, ditandai munculnya tombol Simpan dibagian paling bawah. Apabila sudah yakin dengan penilaiannya, pilih tombol Simpan lalu bisa langsung melihat hasil penilaiannya dengan memilih tombol Lihat Hasil Penilaian.
Pada jendela Hasil Penilaian akan muncul Nilai Setiap Standar, Nilai akhir dan Peringkat. Jika terdapat warna merah artinya nilai tidak memenuhi syarat lulus akreditasi, dengan kata lain tidak lulus akreditasi. Karenanya jika terdapat nilai merah admin sekolah dapat merubah data evaluasi diri sekolah dengan menekan tombol menu Edit EDS. Untuk merubah nilai langkah langkahnya sama seperti mengisi nilai pertama kali.
Kartu Kendali
Langkah terakhir ini sangat Penting….!!. Sekolah harus menginput kartu kendali setelah proses visitasi akreditasi oleh asesor selesai dilaksanakan. Perlu di ingat bahwa kartu ini hanya sekali dan tak bisa di rubah, jadi pastikan data sudah benar-benar sesuai.
Selanjutnya cetak kartu pada tombol Print, lalu lembar isian sesuai dengan format lalu di tanda tangani oleh kepala sekolah. Scan kartu lalu kirim dengan menglik upload lalu pilih filenya.
Selain ke enam menu tersebut terdapat juga menu-menu lainnya seperti edit profil serta ganti pasword, namun fitur utaman dari aplikasi sispena adalah 6 poin di atas.
Panduan Lengkap Aplikasi Sispena BANSM.pdf
Demikian pemaparan tentang panduan cara login aplikasi Sispena beserta penggunaannya, bagi sekolah yang sudah dimapping selamat bekerja. Semoga diberi kesehatan selalu mengingat padatnya pengelolaan pendataan oleh OPS, selamat menggunakan.